Windows 7 comes with TrueType fonts and OpenType fonts. They work with a variety of computers, printers, and programs.
- TrueType fonts can be scaled to any size and are clear and readable in all sizes. They can be sent to any printer or other output device supported by Windows.
- OpenType fonts are related to TrueType fonts, but typically incorporate a greater extension of the basic character set, such as small capitalization, old-style numerals, and more detailed shapes, such as glyph and ligatures. OpenType fonts are also clear and readable in all sizes and can be sent to any printer or other output device supported by Windows.
- PostScript fonts are fonts created by Adobe Systems that are smooth, detailed, and of high quality. They are often used for printing, especially professional-quality printing, such as books or magazines.
NOTE: You can download fonts from a software program, the Internet, or your organization's network. You can get free fonts from the links at Microsoft Typography - Font foundries.
WARNING: Before you download a font, make sure you trust the source.
2. Right click on the font, click on Properties, click on the General tab, click on the Unblock button if there, and click on OK. (See screenshot below)
NOTE: If there is not a Unblock button there, then the font has not been blocked. Continue to step 4.
3. Do step 4, 5, or 6 below for how you would like to install the font.
4. Install Font Option One
A) Right click on the downloaded font and click on Install.5. Install Font Option Two
B) Go to step 7.
A) Double click on the downloaded font and click on the Install button. (See screeenshot below)6. Install Font Option ThreeB) Go to step 7.
A) Drag and drop the downloaded font into the Fonts Control Panel page location. (See screenshot below)7. You can verify that the font is installed by seeing if it is listed in the Fonts Control Panel page.
NOTE: You can either navigate to C:\Windows\Fonts in Windows Explorer or open the Control Panel (All items View) and click on the Fonts icon to open the Fonts Control Panel page.
NOTE: You can either navigate to C:\Windows\Fonts in Windows Explorer or open the Control Panel (All items View) and click on the Fonts icon to open the Fonts Control Panel page.

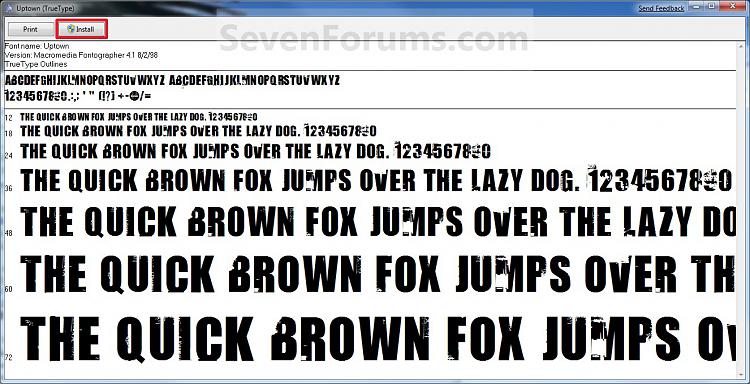
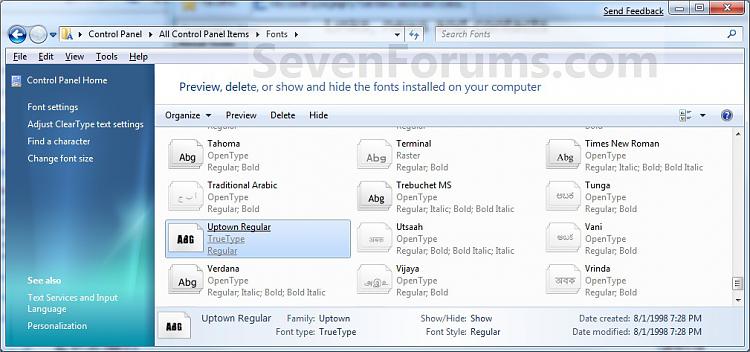
Không có nhận xét nào:
Đăng nhận xét